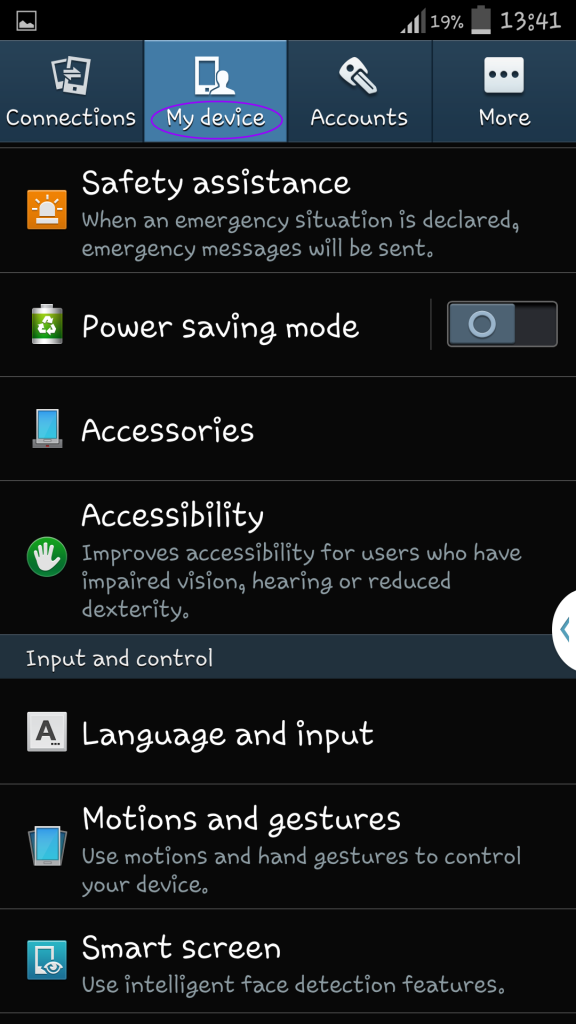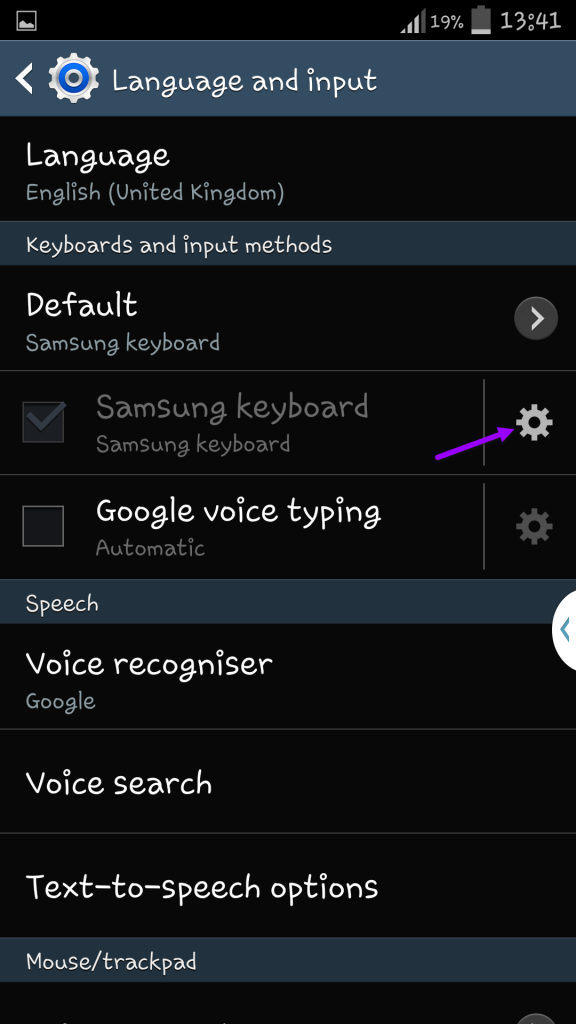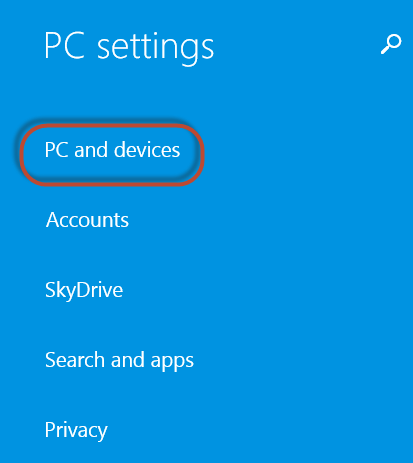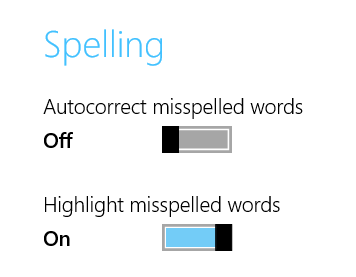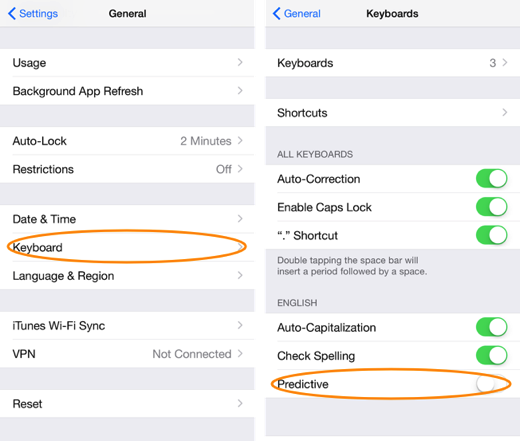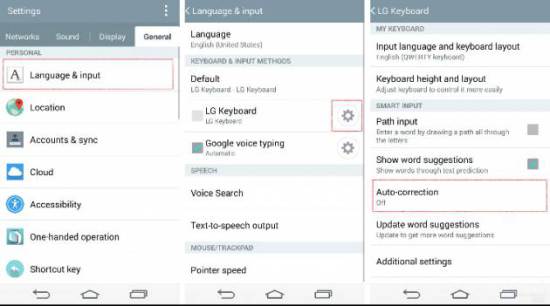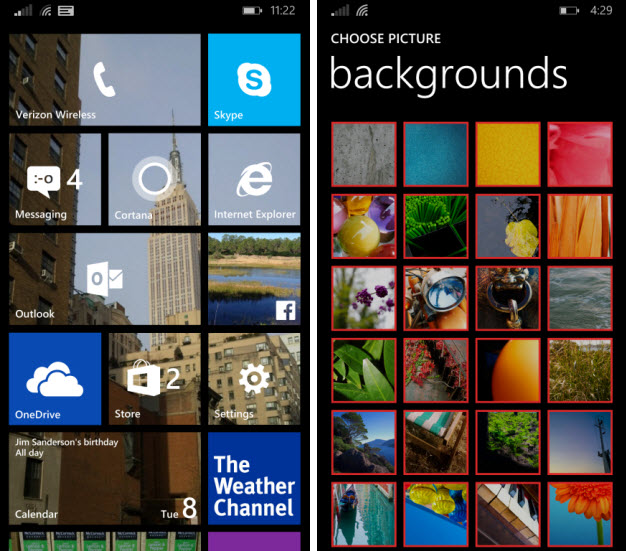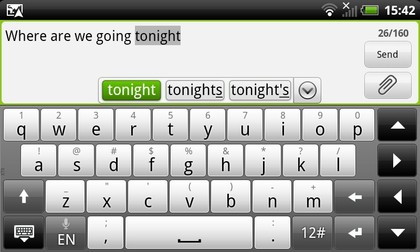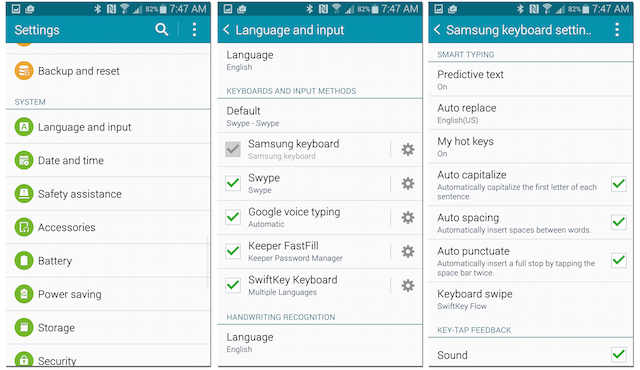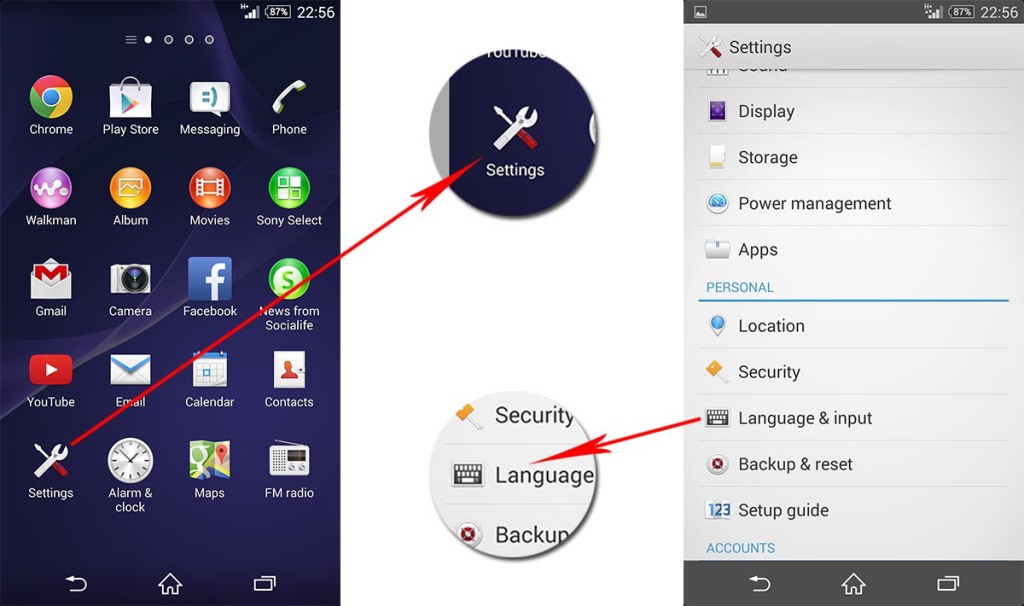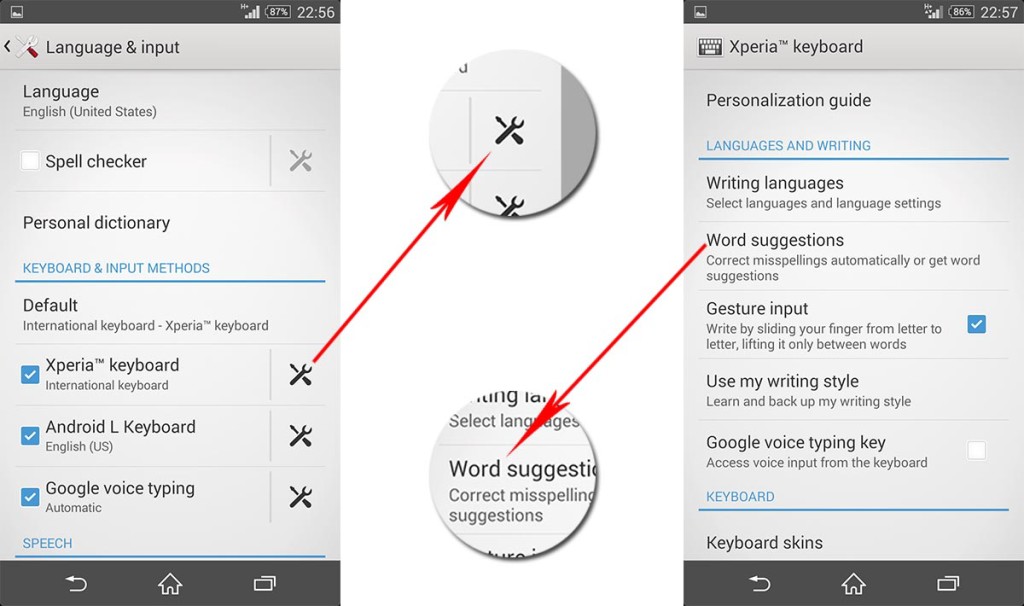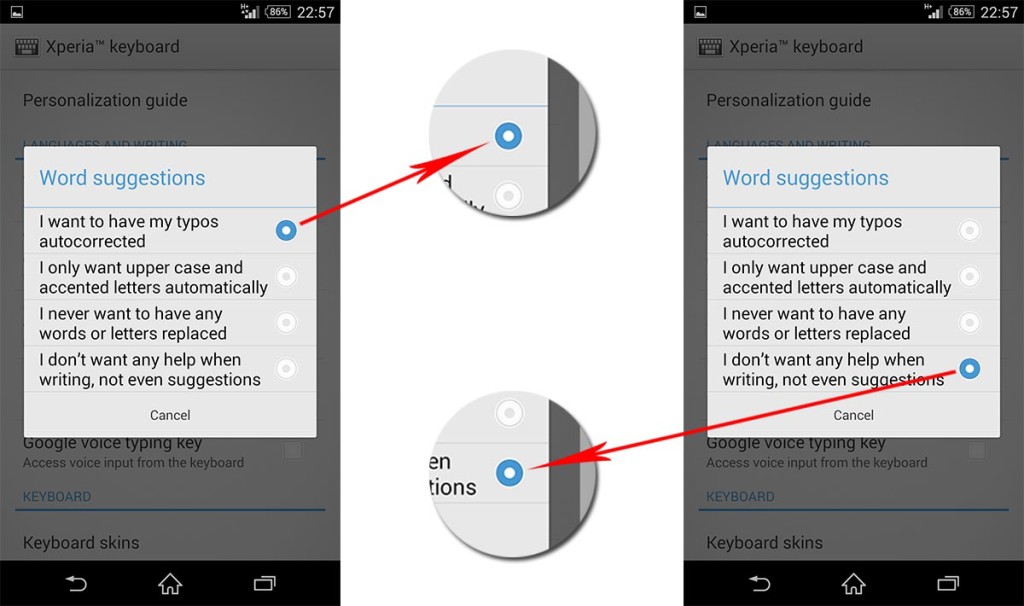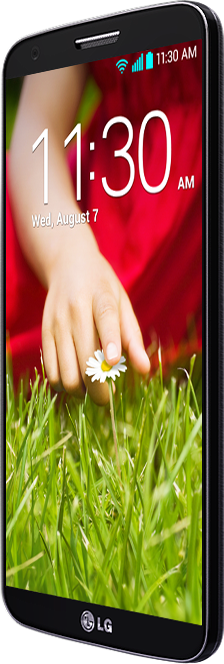 The LG G2 is a powerful smartphone that was LG’s response to Samsung’s 2013 Galaxy S4 and HTC One, a year that saw us introduced to ultra-powerful phones many couldn’t have envisioned.
The LG G2 is a powerful smartphone that was LG’s response to Samsung’s 2013 Galaxy S4 and HTC One, a year that saw us introduced to ultra-powerful phones many couldn’t have envisioned.
We may be in 2015 and two years into its introduction but the G2 is still a smartphone that boasts enviable specs that would be the envy of many, save for the geek who’s after the latest gadget on the market. In fact, this large yet wieldy phone can be credited for making the Korean giant relevant in the smartphone world again (this and probably the Nexus 4 and 5).
But a review is not the reason we are here today but rather, to know how to turn off predictive text on the LG G2.
Steps to Turn off Auto Correct
Turning off predictive text or spellcheck on the LG G2 is very simple.
- Go to Settings.
- Select Language and input.
- Choose LG keyboard.
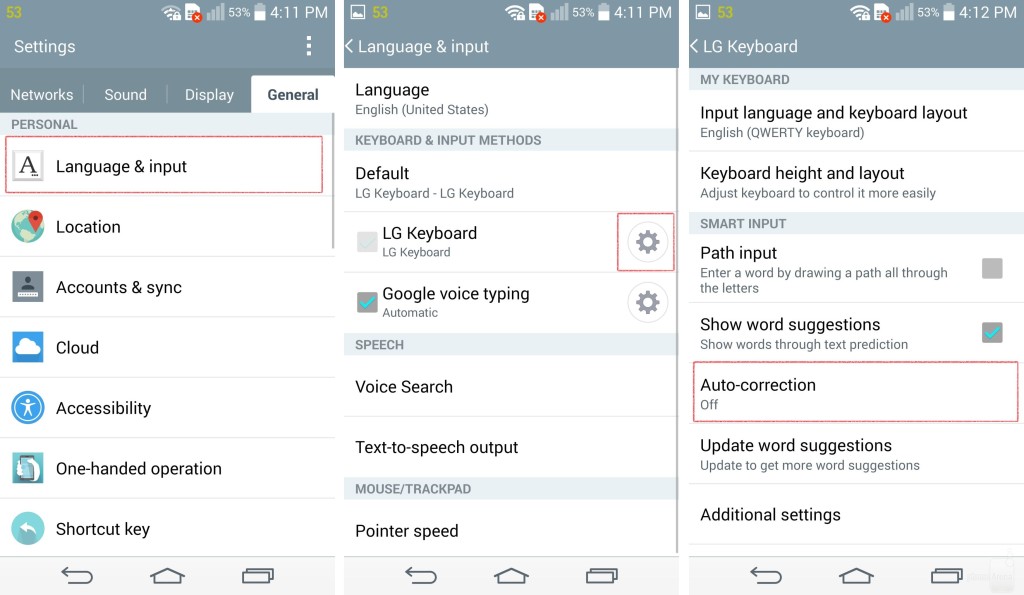
- On the right you’ll see a gear icon. Tap on it and go to Word suggestion/Auto correction. Uncheck it and your problem should go away.
For anyone looking to turn off word suggestion, just follow the same procedure.